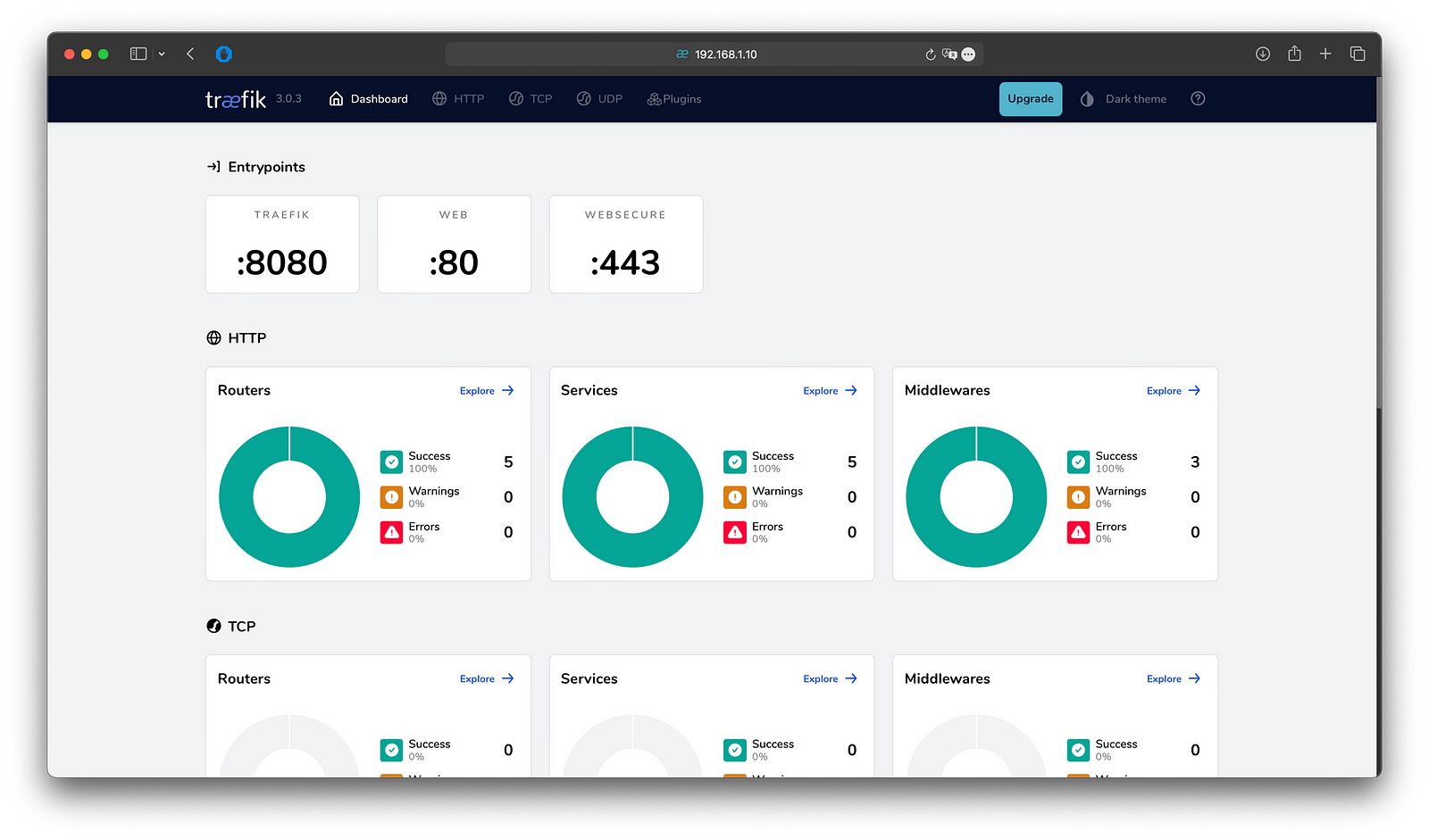The Ultimate Guide to Setting Up Traefik
Master the art of deploying Traefik in your environment. This comprehensive guide covers everything from installation to advanced configuration for seamless traffic management in your homelab.
What is Traefik
Traefik is an open-source reverse proxy and load balancer, perfect for managing containerized applications in your homelab or home server. It integrates seamlessly with Docker, automatically detecting services, configuring routing, and securing connections with SSL. Designed for dynamic, self-hosted environments, Traefik adapts to changes in real-time, making it ideal for scaling and simplifying your setup.
In this guide, we will set up the Traefik Docker container, configure the Cloudflare API to use the Let’s Encrypt DNS Challenge for obtaining SSL certificates.
Let’s get started!
Cloudflare API
In this guide we use Cloudflare as DNS provider. You can follow the same steps for other DNS providers. Support list can be found here.
To use the DNS-01 Challenge with Cloudflare, you need to create an API token that Traefik will use to authenticate with Cloudflare for automatic SSL certificate management.
- Go to the Cloudflare API page and log in with your Cloudflare account.
- Create API Key:
- Select Create Token.
- Choose the template Edit zone DNS.
- Ensure that the permissions are set to Zone / DNS / Edit.
- Under Zone Resources, specify the domain for which the API key will be used.
- Click Continue to summary.
- Review the token summary and make any necessary adjustments by selecting Edit token. Note that you can also edit the token after creation if needed.
- Click on Create Token to generate the token’s secret.
- Make sure to save this API key securely, as you will need it later for configuring Traefik.
Setup Traefik with Docker
Docker
Create the directory and docker-compose.yml`
1
2
mkdir traefik
nano traefik/docker-compose.yml
Add the following configuration to the file:
1
2
3
4
5
6
7
8
9
10
11
12
13
14
15
16
17
18
19
20
21
22
23
24
25
26
27
28
29
services:
traefik:
image: traefik
container_name: traefik
restart: unless-stopped
security_opt:
- no-new-privileges:true
environment:
- TZ=Europe/Amsterdam
- CF_API_EMAIL=${CF_API_EMAIL}
- CF_DNS_API_TOKEN=${CF_DNS_API_TOKEN}
networks:
- frontend
ports:
- 80:80 # HTTP entryPoints
- 443:443 # HTTPS entryPoints
- 8080:8080 # Dashbaord WebGui
volumes:
- /var/run/docker.sock:/var/run/docker.sock:ro
- ./traefik.yml:/traefik.yml:ro
- traefik:/certs
volumes:
traefik:
name: traefik
networks:
frontend:
name: frontend
In the same directory as your docker-compose.yml, create a .env file to securely store your Cloudflare credentials:
1
nano .env
Add the following content to the .env file, replacing the placeholders with your actual Cloudflare email and API token:
1
2
CF_API_EMAIL=<Your cloudflare email>
CF_DNS_API_TOKEN=<Your API Token>
Traefik configuration
Create a traefik.yml file to define Traefik’s configuration settings. This file specifies key elements like entry points and providers, enabling Traefik to manage traffic routing, load balancing, and security effectively.
1
nano traefik/traefik.yml
Add the following configuration to the file:
1
2
3
4
5
6
7
8
9
10
11
12
13
14
15
16
17
18
19
20
21
22
23
24
25
26
27
28
29
30
31
api:
dashboard: true
insecure: true
debug: false
entryPoints:
web:
address: ":80"
http:
redirections:
entryPoint:
to: websecure
scheme: https
websecure:
address: ":443"
serversTransport:
insecureSkipVerify: true
providers:
docker:
endpoint: "unix:///var/run/docker.sock"
exposedByDefault: false
network: frontend
certificatesResolvers:
letencrypt:
acme:
email: youremail@email.com
storage: /certs/acme.json
# caServer: https://acme-v02.api.letsencrypt.org/directory # prod (default)
caServer: https://acme-staging-v02.api.letsencrypt.org/directory # staging
dnsChallenge:
provider: cloudflare
delayBeforeCheck: 10
Change
youremail@email.comto your mail address
Start Traefik
Run the command below to start the container.
1
docker compose -f traefik/docker-compose.yml up -d
Then you can access the dashboard at http://serverip:8080.
Add service
To verify Traefik is working correctly, we’ll set up a simple service using Traefik’s whoami application. This service provides basic HTTP responses displaying browser and OS information, which makes it ideal for testing.
Make a new directory called whoami to organize the service files.
1
2
mkdir whoami
nano whoami/docker-compose.yml
Add the following configuration to the file:
1
2
3
4
5
6
7
8
9
10
11
12
13
14
15
16
services:
whoami:
container_name: simple-service
image: traefik/whoami
labels:
- "traefik.enable=true"
- "traefik.http.routers.whoami.rule=Host(`test.example.com`)"
- "traefik.http.routers.whoami.entrypoints=websecure"
- "traefik.http.routers.whoami.tls=true"
- "traefik.http.routers.whoami.tls.certresolver=letencrypt"
- "traefik.http.services.whoami.loadbalancer.server.port=80"
networks:
- frontend
networks:
frontend:
name: frontend
Setting Up DNS and Starting the Service
Update your domain’s DNS settings to point test.example.com (replace this with your actual domain) to your server’s IP address. Verify that the changes have propagated and the domain resolves to your IP using tools like nslookup or online DNS checkers.
Open your browser and navigate to your domain to check if a certificate from the Let’s Encrypt Staging server is being used. You should see a certificate warning, as staging certificates are not trusted by browsers. This confirms that the staging configuration is working as expected.
Production Certificates
Now that everything is functioning correctly, it’s time to switch the caServer to the production version to obtain trusted certificates. Additionally, we need to remove the staging certificates; otherwise, Traefik will not request new ones. Stop the running Traefik container and remove the volume used.
1
2
docker compose -f traefik/docker-compose.yml down
docker volume rm traefik
Open your traefik.yml file and modify the caServer setting to point to the production Let’s Encrypt server. Comment out the staging line and ensure the production line is active, as shown below:
1
2
3
4
5
6
7
8
9
10
11
...
certificatesResolvers:
letencrypt:
acme:
email: youremail@email.com
storage: /certs/acme.json
caServer: https://acme-v02.api.letsencrypt.org/directory # prod (default)
# caServer: https://acme-staging-v02.api.letsencrypt.org/directory # staging
httpChallenge:
entryPoint: web
...
After updating the configuration and clearing the staging certificates, restart Traefik to request production certificates.
1
docker compose -f traefik/docker-compose.yml up -d
You can use the same test service we made before the check if you now get the trusted certificates.
Note: some browsers keep a hold on the previous served certificates for some time. If you still get the staging certificate, try another browser or incognito window
Clean up
Great! Now that everything is confirmed to be working in production, you can clean up by removing the test whoami service. Simply stop and remove the whoami container, and delete its configuration from your Docker Compose file. This cleanup will leave your setup streamlined, retaining only the essential configuration and services for your production environment.